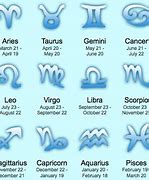Cek RAM dan Prosesor di Windows 10
Tapi, kali ini tim Nextren akan berbagi cara termudah untuk cek RAM dan Prosesor di Windows 10.
Simak langkah-langkahnya di halaman selanjutnya.
1. Klik tombol ikon Windows + R pada keyboard secara bersamaan.
2. Tulis kata 'dxdiag' pada kolom pencarian tanpa tanda petik lalu klik enter.
Cara cek prosesor dan RAM di Windows 10
Cara cek prosesor dan RAM di Windows 10
3. Kemudian akan otomatis muncul identitas laptop kita berikut dengan jenis prosesor dan kapasitas RAM.
Perbarui atau Instal Ulang Driver Grafis Anda
Driver Grafis memainkan peranan penting dalam menampilkan konten. Jika ada masalah dengan driver grafis, bisa mengakibatkan kegagalan sistem dalam mengomunikasikan data antar perangkat HDMI dengan Sistem Anda. Dengan demikian, perbarui atau instal ulang Driver Grafis Anda untuk memperbaiki masalah ini.
Langkah 1. Dari Beranda laptop Windows 10 Anda, buka panel pencarian pada Task Bar dan cari "Device Manager". Buka opsi "Device Manager" yang ada thumbnailnya di hasil pencarian.
Langkah 2. Pada jendela Pengelola Perangkat, Anda akan melihat seluruh daftar output, input, dan perangkat juga komponen penting lain dari Sistem Windows 10 Anda.
Langkah 3. Untuk memperbarui Driver Grafis, buka opsi "Display Adapters" dan tekan pada Panah untuk melihat Perangkat Grafis Anda. Sekarang, klik kanan pada Perangkat Grafis Anda dan lanjutkan dengan menekan opsi "Update Driver". Ikuti instruksi yang ada di layar untuk menyelesaikan pembaruan Driver Grafis.
Bonus: Apa yang Harus Dilakukan jika Anda Kehilangan Data Akibat Masalah Ini?
Setiap kali masalah muncul pada Sistem dan Anda ingin mencoba memperbaikinya, kekhawatiran besar lainnya adalah kemungkinan hilangnya data Anda. Benar, masalah apa pun pada sistem Anda bisa berdampak data Anda. Data penting milik Anda ketika hilang bisa saja hilang permanen jika tidak segera dipulihkan. Jadi, jika suatu saat hal ini terjadi, Anda perlu menggunakan bantuan dari alat Recoverit Data Recovery sesegera mungkin.
Recoverit merupakan salah satu alat pemulihan yang unggul dan kaya akan fitur tersedia, yang bisa membantu Anda memulihkan seluruh data Anda yang hilang. Dengan bantuan Recoverit, hanya perlu melakukan tiga langkah dan Anda sudah dapat memulihkan data Anda yang hilang ke kualitas aslinya.
Langkah 1. Pilih drive
Jalankan alat Recoverit dan tunggu "Drive Selection Window" muncul. Pada jendela pemilihan Drive, dari seluruh daftar Drive dan Lokasi. Pilih sebuah Drive atau Lokasi mana yang Anda ingin pulihkan datanya. Tekan "Start".
Langkah 2. Memindai lokasi
Selama proses pemindaian, Anda akan mulai diarahkan masuk ke sebuah jendela berisi daftar file yang dipindai dan bisa dipulihkan. Anda bisa menyaring, menjeda & melanjutkan, atau mengonfigurasi proses pemindaian dengan bantuan beragam opsi yang tersedia di jendela tersebut.
Langkah 3. Pratinjau data yang bisa dipulihkan dan pulihkan data tersebut
Ketika proses pemindaian telah selesai, Anda bisa memulihkan seluruh data yang ada di daftar dengan memilih semuanya. Atau Anda bisa menggunakan panel pencarian untuk menelusuri file dan peninjau file untuk mencari file mana saja yang ingin Anda pulihkan. Setelah selesai memilih, tekan tombol "Pulihkan", dan kemudian pilih lokasi yang aman di PC Anda untuk menjadi lokasi penyimpanan filenya.
Ikuti tiga langkah mudah tersebut untuk memulihkan seluruh data penting Anda dari perangkat atau Sistem apa pun.
Jangan panik jika HDMI Anda tidak berfungsi pada laptop Anda. Anda cukup mencoba metode dari artikel ini satu demi satu, dan perbaiki masalah HDMI tidak berfungsi. Terus coba metode lain jika ada metode yang gagal dan kami yakin Anda pasti bisa memperbaiki HDMI Anda.
Cara lain mengecek RAM di Windows 10
Selain melalui cara "About Your PC", ada cara lain untuk mengecek RAM di PC kita yang menggunakan sistem operasi Windows 10. Kamu bisa mengecek RAM melalui "Task Manager". Berikut caranya:
Pada tab "Performance" akan muncul jumlah RAM yang ada pada PC kita. Selain itu, ada juga informasi real-time mengenai jumlah RAM yang tengah digunakan serta slot RAM, kecepatan RAM, hingga jenis RAM. Lengkap!
Sebelum membeli sebuah PC, penting untuk mengecek spesifikasi yang dibawa, salah satunya adalah RAM. Cara mengecek RAM di Windows 10 di atas sangat mudah dan bisa dicoba oleh siapa saja. Semoga membantu, ya!
Nextren.com -RAM dan prosesor merupakan komponen penting yang menunjang performa laptop dan komputer.
Sebagai pengguna, kita harus mengetahui ukuran RAM dan jenis prosesor yang digunakan oleh laptop kita.
Dengan mengetahui RAM dan prosesor laptop, kita bisa mengetahui seberapa baik performa komputasi dan performa grafis laptop.
Nah, kali ini Nextren bakal berbagi seputar cara mudah cek ukuran RAM dan prosesor laptop/PC di Windows 10 dan Windows 11.
Baca Juga: Cara Mengaktifkan WiFi Hotspot di Laptop dan PC Windows, Mudah Kok!
Pemecahan Masalah Komputer
Salah satu komponen penting dalam sebuah PC adalah Random Access Memory atau RAM. RAM memiliki peran yang krusial dalam menjalankan aplikasi dan proses komputer. Semakin besar kapasitas RAM yang dimiliki, semakin lancar pula kinerja laptop dalam menjalankan tugas-tugas multitasking dan aplikasi yang membutuhkan sumber daya yang besar. Meski begitu, jenis RAM dan kecepatan RAM tetap berpengaruh, ya.
Karena itu sebelum membeli PC, wajib hukumnya untuk mengecek kapasitas dan jenis RAM. Bagi pengguna Windows 10, berikut cara untuk mengecek RAM di laptop Windows 10. Caranya gampang, kok!
Lepas Perangkat Lunak yang Baru-baru Ini Anda Instal
Terkadang program atau perangkat lunak yang baru Anda instal bisa mengganggu koneksi dari HDMI. Iya, jika Anda baru menginstal sebuah program, program tersebut bisa saja memiliki bug, atau tidak cocok dengan sistem Anda. Dengan demikian, melepas instalasi program tersebut mungkin akan memperbaiki masalah HDMI yang tidak berfungsi di PC Windows 10.
Langkah 1. Dari Beranda Layar pada Sistem Windows 10 Anda, buka panel Pencarian pada Task Bar, dan cari "Kontrol Panel". Tekan pada Kontrol Panel yang muncul di hasil pencarian untuk membuka jendela Kontrol Panel.
Langkah 2. Di jendela Kontrol Panel, cari opsi "Program". Tekan pada opsi "Uninstall a Program" di bawah "Programs". Anda kemudian akan diperlihatkan daftar seluruh program yang ada di sistem Windows 10 yang bisa Anda lepas instalasinya.
Langkah 3. Sekarang, di bawah "Uninstall or Change a Program" pada jendela "Programs and Features", cari perangkat lunak yang baru-baru ini Anda instal. Klik kanan pada perangkat lunak tersebut dan tekan opsi "Uninstall" yang muncul.
Langkah 4. Ketika Anda telah melepas instalasi perangkat lunak yang baru-baru ini Anda instal, keluar dari jendela Program dan Fitur dan lakukan restart pada komputer Anda untuk memeriksa apakah masalah port HDMI tidak berfungsi di laptop berhasil diperbaiki atau tidak.
Atur Perangkat HDMI Anda sebagai Perangkat Utama
Jika kedua metode di atas tidak memperbaiki masalah HDMI Anda tidak berfungsi di Windows 10, maka Anda perlu mencoba periksa apakah perangkat HDMI Anda diatur sebagai perangkat bawaan atau tidak. Iya, biasanya perangkat HDMI tidak bisa berfungsi jika tidak diatur sebagai perangkat utama di sistem Windows Anda. Dengan demikian, Anda perlu untuk mengatur perangkat HDMI Anda sebagai perangkat utama.
Langkah 1. Ketika Anda berada di beranda laptop atau PC Windows 10 Anda, pergi ke "Volume icon" yang ada di Task Bar dan klik kanan pada ikon tersebut.
Langkah 2. Jendela "Sound" kecil akan diperlihatkan. Ketika Anda sudah berada di jendela kecil, buka bagian "Playback". Di bawah bagian Playback, Anda akan melihat daftar seluruh perangkat playback Anda, termasuk playback bawaan dari sistem Anda dan juga perangkat HDMI.
Langkah 3. Pilih perangkat HDMI yang Anda ingin atur sebagai perangkat utama. Sekarang tekan "Set Default" dan kemudian tekan "OK". Hal ini akan membuat perangkat output HDMI Anda sebagai perangkat HDMI utama dari Sistem Windows 10 Anda.
Konfigurasi Pengaturan Layar Komputer Anda
Jika pengaturan layar dari PC Windows Anda tidak dikonfigurasi dengan benar, maka isinya akan memungkinkan mengagalkan layar menampilkan perangkat HDMI Anda. Dengan demikian, coba konfigurasi pengaturan Layar pada sistem Windows Anda.
Ketika Anda berada di Beranda PC Windows 10 yang kabel HDMI-nya tidak berfungsi, Anda perlu menggunakan tombol jalan pintas "Windows key + P". Hal ini akan membawa panel pengaturan layar komputer di depan Anda. Anda diperlukan untuk memilih pengaturan Layar dari daftar untuk mengkonfigurasi layar perangkat Anda dengan benar.
Pengaturan Layar yang akan Anda lihat:
Pilih pengaturan Layar sesuai dengan kebutuhan Anda, dan lihat apakah cara ini memperbaiki masalah HDMI tidak berfungsi di Windows 10.
Bagian 1: Kenapa HDMI Saya Tidak Berfungsi di Windows 10?
Ada beberapa faktor yang bisa menjadi penyebab di balik gagalnya kabel HDMI atau HDMI port Anda. Jika HDMI Anda tidak berfungsi seperti yang seharusnya dengan sistem Windows 10 Anda, maka mungkin telah terjadi masalah pada hardware, driver grafis, konfigurasi layar perangkat, atau masalah lainnya.
Ada beberapa hal yang dapat terjadi jika HDMI Anda bermasalah;
Mengecek RAM di Windows 10
Cara mengecek RAM di seri Windows memang berbeda-beda. Bahkan bagi Windows 10 sendiri, ada perubahan cara mengecek RAM setelah beberapa kali update. Berikut cara gampang mengecek RAM di Windows 10 yang bisa dicoba:
Lanjutkan membaca artikel di bawah
Informasi keseluruhan mengenai PC kita akan terlihat dalam jendela "About Your PC". Salah satu informasi yang ditampilkan adalah informasi mengenai jumlah RAM yang bisa dilihat di bagian "Installed RAM". Kamu bisa melihat informasi RAM PC kamu di sana.